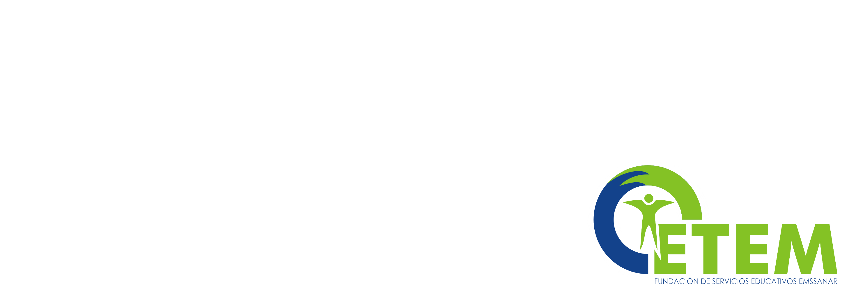Como particionar un disco duro o sea dividirlo en diferentes unidades con el objetivo de tener separados e independientes diferente tipo de contenido o inclusive poder instalar otro sistema operativo, como hacerlo sin afectar los datos e información que contienen. Como formatearlos o sea configurarlos con el sistema de archivo necesario. Diferentes formas y opciones para realizar estas tareas. Consejos y recomendaciones.
Ejemplo de un disco dividido en cuatro particiones

¿Qué es una partición de disco?
Particiones son diferentes secciones virtuales en las que se divide un disco duro, virtuales porque físicamente no existe tal división, los límites de cada espacio solo serán reflejados en la tabla de particiones que es un diminuto espacio que se encuentra al comienzo del disco y es leído por el sistema operativo para conocer la estructura de un disco.
A cada partición existente Windows le asigna una letra diferente con el objetivo de identificarla de la siguiente forma:
• Las letras A y B se reservaban antiguamente y aún se mantiene para las unidades de discos 3.5 o floppy, muy usadas en los primeros sistemas ya que eran de estas desde donde se iniciaba el sistema.
• C siempre es la letra asignada a la unidad donde se encuentra el sistema operativo.
• A partir de la D y en adelante se asignan a las diferentes particiones, (E se utiliza generalmente para la primera unidad óptica, en caso de que exista más de una unidad de disco)
Al tener el disco dividido en varias particiones podemos también tener separados contenidos diferentes como documentos y archivo multimedia como son, la música, videos, películas, flash, etc.
Como crear particiones en los discos duros.
Existen diferentes formas de crear particiones en un disco duro en Windows, sin tener que recurrir a ningún software adicional:
➀ Mediante el programa de instalación de Windows, se usa cuando solo se tiene un disco duro físico en el equipo, en ese caso el contenido del disco, si existe alguno es borrado totalmente. Se puede iniciar desde el disco de instalación del sistema operativo, o directamente de los archivos de instalación si se tienen en un disco duro o memoria flash, en ese caso se reiniciará el equipo automaticamente para efectuar la tarea.
➁ Desde el Administrador de discos incluido en Windows, permite crear y eliminar particiones en cualquier disco duro aunque se tenga solo uno en el equipo, esta opción solo está disponible si se utiliza Windows 7, en este caso sin perjudicar la información contenida en un disco, siempre que exista espacio libre disponible.
Como crear particiones desde el programa de instalación de Windows.
Para crear dos o más particiones en un disco duro desde el programa de instalación de Windows, sigue los siguientes pasos:
1- Inserta el disco original de instalación del sistema en la unidad óptica predeterminada o primaria de DVD, en caso de haber varias y reinicia el equipo.
2- Permite que el equipo inicie o arranque desde el disco, presiona cualquier tecla cuando se solicite.
3- Espera que se copien los archivos necesarios al equipo, en la pantalla que aparece da un clic en "Siguiente", después "Instalar ahora".
4- En los próximos pasos, Selecciona el sistema operativo (Windows 7 Ultimate), Acepto los términos, Instalación Personalizada, hasta llegar a la ventana:
¿Dónde desea instalar Windows?
En esta ventana se muestran las unidades y discos duros disponibles en el equipo, por ejemplo
Disco 0 Particion 1, es la primera partición del disco duro primario.
5- Selecciona el disco y da un clic en "Opciones de unidad", aparecerán las siguientes opciones:
Eliminar: Elimina una partición.
Nuevo: Crea una nueva partición en el espacio no asignado (disponible).
Formatear: Le da formato a una partición creada.
Extender: Aumenta el tamaño a una partición existente (si hay espacio disponible).
Actualizar: Actualiza los cambios realizados.
Crea las particiones que desees y dale el formato necesario (NTFS recomendado)
Al terminar cierra la ventana y cancela el programa de instalación.
Como crear particiones desde el Administrador de discos de Windows
El Administrador de discos es una herramienta que incluye Windows para administrar los discos duros y los volúmenes o las particiones que contienen. Permite crear, eliminar, así como extender y reducir las particiones.
Cualquiera de estas tareas es un proceso en extremo delicado que puede poner en peligro la información contenida en un disco, por lo que siempre se debe realizar un backup o respaldo de los datos, antes de dar cualquier paso.
Para abrir el Administrador de discos ejecuta su acceso directo que encontrarás en: Mi PC, Administrar, Administración de discos.
Para abrir dicha herramienta de otra forma introduce en el cuadro de Inicio o Ejecutar:diskmgmt.msc y presiona la tecla Enter.
Es una ventana dividida en dos secciones, en su parte superior aparecen listadas todas las unidades y en el panel inferior se muestran los discos duros físicos con las particiones o volúmenes que contienen, en caso que estén particionados.
A continuación una imagen de cómo aparece el Administrador de discos de Windows, en un equipo que solo tiene un disco duro físico, dividido en dos particiones nombradas en este ejemplo: DATOS y SYSTEM.
 Al dar un clic derecho en cada unidad o disco estará disponible un menú con todas las acciones que se puedan realizar en cada caso, siempre asegúrate de seleccionar correctamente la unidad o disco, en ese caso resaltará sombreada con líneas.
Al dar un clic derecho en cada unidad o disco estará disponible un menú con todas las acciones que se puedan realizar en cada caso, siempre asegúrate de seleccionar correctamente la unidad o disco, en ese caso resaltará sombreada con líneas.
Crear particiones en un disco que no es del sistema.
Crear particiones en un disco duro donde no se encuentre el sistema operativo, en caso de que dispongamos de un disco adicional no es ningún problema. Hazlo de la siguiente forma:
• Si el disco duro es nuevo será necesario primero inicializarlo, para eso da un clic derecho en él y escoge: "Inicializar".
• Para crear una partición da un clic derecho y escoge "Crear partición", ingresa el tamaño que debe tener.
El tamaño se tiene que especificar en MB (MegaByte), la relación que existe entre MB y GB (GigaByte) es la siguiente:
1 GigaByte = 1024 MegaByte
Por ejemplo si necesitas crear una partición de 10 GigaByte, tienes que introducir 10240 MegaByte.
Puedes utilizar el siguiente formulario para convertir de GigaByte a MegaByte.
• Para formatear la partición o sea escoger el sistema de archivos que se va a emplear, da un clic derecho y escoge "Formatear".
¿Qué formato utilizar, cual es la diferencia?
En Windows se puede utilizar varios formatos de archivo en los dispositivos de almacenamiento. Han ido evolucionando con el tiempo con nuevas características que lo hacen más eficientes, son ellos:
─ FAT
─ FAT16
─ FAT32
─ ExFAT
─ NTFS
─ EFS
En dispositivos con pocas prestaciones como son las memorias flash, tarjetas de memoria, pendrives, reproductores MP4, etc. se utilizan los cuatro primeros.
En los discos duros se usan FAT32, EFS, pero preferentemente NTFS.
FAT32 es necesario usarlo en los discos duros que incluyen algunos dispositivos multimedia para conectar a la TV. Este sistema aunque más sencillo tiene muchas limitaciones respecto a la cantidad de espacio y el tamaño de los archivos que admite.
Para usar un disco duro en una computadora moderna donde se piensa instalar Windows 7 u otros sistemas modernos, es necesario usar NTFS.
Otros sistemas operativos como Linux, Solaris o Mac, usan formatos de archivo diferentes en los discos.
Al formatear un disco en NTFS, está disponible la opción "Formato rápido", en este caso se reduce considerablemente el tiempo de formateo, el que puede ser hasta de horas en caso de discos muy grandes.
Cuando es necesario dar formato a discos ya usados, que han presentado errores en su funcionamiento, no se debe usar esta opción.
El formateo a bajo nivel
Existe otro tipo de formato llamado "Formato a bajo nivel", se usa para poder recuperar dispositivos que han sufrido mucho daño en su sistema de archivo y no aceptan el formateo tradicional.
Para eso es necesario auxiliarse de aplicaciones externas.
En otra página de este sitio puedes leer como usar este método para reparar y recuperar dispositivos USB, aparentemente inservibles: Como recuperar y reparar las memorias flash USB que Windows no reconoce
¿Cómo crear particiones en un disco duro, donde está instalado el sistema operativo?
Crear particiones en un disco duro donde se encuentre instalado el sistema operativo siempre es un proceso riesgoso, pero necesario si solo se posee un disco físico como ocurre en casi todos los equipos pequeños como netbooks.
Para hacerlo se reduce una partición que tenga el espacio libre suficiente, o sea se toma parte de ella y en el espacio que queda sin asignar en el disco, se crea la nueva partición necesaria
 Es imprescindible tener el doble de espacio libre en la partición a reducir, para facilitar el movimiento necesario de los archivos.
Por ejemplo si deseas crear una partición para instalar otro sistema operativo que requiere 10 GB, entonces será necesario tener 20 GB de espacio libre.
Para crear la partición sigue los siguientes pasos:
Es imprescindible tener el doble de espacio libre en la partición a reducir, para facilitar el movimiento necesario de los archivos.
Por ejemplo si deseas crear una partición para instalar otro sistema operativo que requiere 10 GB, entonces será necesario tener 20 GB de espacio libre.
Para crear la partición sigue los siguientes pasos:
• Da un clic derecho en la partición a reducir, escoge "Reducir volumen", espera que termine laConsulta del espacio para la reducción, en la ventana que aparece a continuación verás el espacio que hay disponible para la reducción, si es suficiente entonces introduce en el cuadro:Tamaño del espacio que se desea reducir
• Oprime el botón "Reducir".
Ahora se dispondrá del espacio vacío en el disco necesario, el siguiente paso es crear una partición en ese espacio y formatearla.
• Da un clic derecho en la zona libre del disco que aparecerá sin utilizar con el borde superior negro con el estado Sin asignar, escoge: "Crear partición".
• Da un clic derecho en la nueva partición creada y escoge: "Formatear", selecciona el sistema de archivo necesario
En otra página de este sitio puedes ver el proceso anterior explicado con más detalles, el objetivo es crear una partición en un equipo que ya tiene instalado Windows 7, en el que se desea instalar Windows 8, pero sin afectar la instalación existente de Windows 7 y sin usar ningún programa o aplicación adicional.
Como instalar Windows 8 en un equipo que ya tiene instalado Windows 7
¿Cómo formatear un disco externo en FAT32?
En ocasiones es necesario darle formato a un disco para poder utilizarlo en dispositivos como un Media Player, una XBOX 360, una PS3 u otros dispositivos que solo admiten el formato FAT32.
Al formatear un disco en FAT32 usando la interface de Windows, nos encontraremos con la limitación de solo poder hacerlo en los primeros 32 GB.
Resulta frustrante este impedimento cuando en la actualidad son frecuentes los discos de más 500 GB de capacidad.
Hay dos formas de solucionarlo, hacerlo mediante la línea de comandos u usar una aplicación para esta tarea.
Formatear mediante la línea de comandos
El comando FORMAT permite darle formato a los discos y unidades con varias opciones disponibles.
Es posible usando este método darle formato a un disco de hasta 1000GB en FAT32.
Haz lo siguiente:
• Abre una ventana de la consola de CMD con privilegios de Administrador.
Para eso en la pantalla de inicio de Windows8, en el cuadro de Inicio en Windows 7 o en el comando ejecutar (Windows +R) escribe: CMD y presiona la tecla Enter.
En Windows 8 también es posible usar el menú que se abre con las teclas Windows + X.
• Escribe en la pantalla negra de la consola lo siguiente:
FORMAT X: /FS:FAT32 /V:EXTERNO /Q
• Sustituye X por la letra asignada al disco en el explorador
• Sustituye EXTERNO por el nombre que tendrá la unidad
/Q indica que se usará un formato rápido.
• Presiona la tecla ENTER.
Formatear usando una aplicación
Existen varias aplicaciones que se pueden usar para este propósito.
Siempre es aconsejable usar las que ofrecen los fabricantes de los discos.
SwissKnife es una sencilla aplicación gratis para esta tarea.
Permite crear particiones y darle formato a discos conectados mediante USB, Firewire, PCMIA, SATA o SCSI.
En caso de errores o cuelgues usando esta aplicación o que el resultado esté muy por debajo de la capacidad real del disco, es aconsejado primero formatear el disco en NTFS mediante Windows.
➔ Descarga SwissKnife en: http://www.compuapps.com/download/Swissknife/swissknife.htm
➔ Otra aplicacion similar la puedes encontrar en: http://tokiwa.qee.jp/EN/Fat32Formatter/index.html
Fuente:
http://norfipc.com/articulos/como-crear-particiones-formato-discos-duros-windows.html