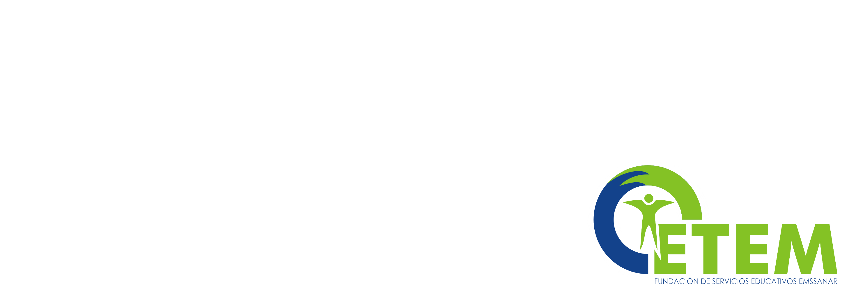Recent Posts
Proteger memoria USB de virus
Tutorial para entrar a la Bios y qué hacer si no puedes
Tutorial para entrar a la Bios y qué hacer si no puedes
Por medio de este pequeño tutorial enseñaremos como entrar en la Bios de cualquier ordenador o portátil, y una alternativa por si la primera propuesta no funciona o no es valida para tu equipo.
La importancia de la Bios proviene de que nada más entrar en ella podemos configurar opciones importantes del equipo. Como la definición de aspectos tan básicos como la carga de Gnu Linux, Windows o Mac o del hardware.
Para entrar a la Bios has de:
1- Reinicia tu ordenador o portátil o enciéndelo.
2- Verás una de estas dos cosas mientras arranca tu ordenador: un logotipo del fabricante o un texto que pasa muy deprisa (normalmente por el borde inferior de la pantalla).
1- Reinicia tu ordenador o portátil o enciéndelo.
2- Verás una de estas dos cosas mientras arranca tu ordenador: un logotipo del fabricante o un texto que pasa muy deprisa (normalmente por el borde inferior de la pantalla).
En la cual localizaras una de estas lineas de texto:
–Press [tecla] to run Setup
–Hit [tecla] to run Setup
-Press [tecla] to enter Setup
-Press [tecla] for SETUP
-[tecla]= Setup o Setup= [tecla]
-Press [tecla] to enter BIOS Setup
-Press [tecla] to access system configuration
–Hit [tecla] to run Setup
-Press [tecla] to enter Setup
-Press [tecla] for SETUP
-[tecla]= Setup o Setup= [tecla]
-Press [tecla] to enter BIOS Setup
-Press [tecla] to access system configuration
Las teclas o shortcuts más típicos que permiten el acceso a la BIOS durante el arranque son:
–Del o Supr
–F2 (habitual en laptops)
–F1
–F10
–Ctrl+Alt+Esc (pulsar a la vez Ctrl y Alt y luego, sin soltarlas, Esc)
–Ctrl+Alt+Enter
–F2 (habitual en laptops)
–F1
–F10
–Ctrl+Alt+Esc (pulsar a la vez Ctrl y Alt y luego, sin soltarlas, Esc)
–Ctrl+Alt+Enter
3- Cuando sepas la tecla correcta, púlsala al arrancar el ordenador, nada más aparecer Press [tecla] to run Setup o el texto que corresponda.
*Recuerda que si tu sistema operativo ( Gnu Linux, Mac o Windows) empieza a cargarse ya no podrás entrar y deberás reiniciar el ordenador para volver a intentarlo.
No puedo entrar en la Bios, ¿Qué hago?
Tu solución dependerá de cuál sea tu problema. A continuación resolveremos los más comunes:
– No me da tiempo a leer los mensajes de la BIOS o del logotipo, lo cual hace que no descubras la tecla que debes pulsar.
SOLUCIÓN 1:
Pulsa la tecla Pause/Break justo después de arrancar el ordenador. La encontrarás en la esquina superior derecha del teclado.
Para reanudar el arranque después de haberlo pausado, pulsa cualquier otra tecla.
Puedes pausar/reanudar varias veces.
Pulsa la tecla Pause/Break justo después de arrancar el ordenador. La encontrarás en la esquina superior derecha del teclado.
Para reanudar el arranque después de haberlo pausado, pulsa cualquier otra tecla.
Puedes pausar/reanudar varias veces.
SOLUCIÓN 2:
Si sigue sin darte tiempo a leer, lo más fácil es buscar en Google un texto como “entrar en BIOS [modelo de tu laptop o de tu placa base]”. Es probable que encuentres el modo de hacerlo en tu caso concreto.
Si sigue sin darte tiempo a leer, lo más fácil es buscar en Google un texto como “entrar en BIOS [modelo de tu laptop o de tu placa base]”. Es probable que encuentres el modo de hacerlo en tu caso concreto.
– Pulso la tecla correcta pero no funciona.
Los teclados inalámbricos pueden no funcionar durante el arranque del ordenador. Si no ocurre nada por más que pulses la tecla correcta es probable que ese sea tu caso.
SOLUCIÓN:
Consigue un teclado con conector mini-DIN (también se llama PS/2), enchúfalo a tu PC en lugar del teclado USB e inténtalo de nuevo.
Consigue un teclado con conector mini-DIN (también se llama PS/2), enchúfalo a tu PC en lugar del teclado USB e inténtalo de nuevo.
– Mi ordenador me pide una contraseña para acceder a la BIOS.
SOLUCIÓN 1:
Algunas BIOS piden contraseña aunque no esté definida. Si lo hace la tuya, te bastará pulsa la tecla Intro para poder entrar.
Algunas BIOS piden contraseña aunque no esté definida. Si lo hace la tuya, te bastará pulsa la tecla Intro para poder entrar.
SOLUCIÓN 2:
Cuando la BIOS tiene de verdad una contraseña, tendrás que recordarla si quieres tener acceso a ella.
Cuando la BIOS tiene de verdad una contraseña, tendrás que recordarla si quieres tener acceso a ella.
¿No recuerdas la contraseña o no la has puesto tú? Prueba alguna de estas contraseñas genéricas (en inglés). Recuerda pulsar Intro cada vez que pruebes una.
SOLUCIÓN 3:
Hay varios métodos para resetear la BIOS y eliminar la contraseña que la protege. Implican acceder a la placa base y tienen sus riesgos. Esta es una opción poco recomendada, puesto que requiere de un usuario avanzado o de un técnico para realizar el proceso.
Hay varios métodos para resetear la BIOS y eliminar la contraseña que la protege. Implican acceder a la placa base y tienen sus riesgos. Esta es una opción poco recomendada, puesto que requiere de un usuario avanzado o de un técnico para realizar el proceso.
Los pasos para resetear la BIOS serian:
– Descubre tu modelo de placa.
– Busca el manual de ese modelo en el sitio web de su fabricante. Debe incluir instrucciones sobre cómo resetear la BIOS.
– Descubre tu modelo de placa.
– Busca el manual de ese modelo en el sitio web de su fabricante. Debe incluir instrucciones sobre cómo resetear la BIOS.
*Ten MUCHO cuidado con lo que tocas en la placa.
– Veo un logotipo en el arranque pero no aparece ningún texto.
Esto es muy inusual pero no imposible.
SOLUCIÓN:
Podrás ver los mensajes de la BIOS pulsando la tecla Esc o bien la tecla Tab (la que tiene dos flechas y está sobre el bloqueo de mayúsculas).
Podrás ver los mensajes de la BIOS pulsando la tecla Esc o bien la tecla Tab (la que tiene dos flechas y está sobre el bloqueo de mayúsculas).
Si no funciona ninguna de las dos, haz una búsqueda en Internet para tu modelo de PC o de placa base, o consulta en el manual de ésta.
Para salir de la Bios:
– Usa la flecha derecha o la flecha izquierda de tu teclado para ir a la pestaña Exit.
– En general hay cuatro opciones en ella. Puedes pasar de una a otra con la flecha arriba o la flecha abajo:
– En general hay cuatro opciones en ella. Puedes pasar de una a otra con la flecha arriba o la flecha abajo:
- Exit & Save Changes. Para salir guardando los cambios que hayas hecho en las configuraciones.
- Exit & Discard Changes. Salir sin guardar tus modificaciones.
- Discard Changes. Desecha los cambios que hayas hecho pero manteniendo la BIOS abierta.
- Load Setup Defaults. Es una opción avanzada. No debes usarla en condiciones normales. Hace que la BIOS recupere sus configuraciones de fábrica.
La opción por defecto y que conviene utilizar en general es Exit & Save Changes. Ve hasta ella si no está ya seleccionada y pulsa la tecla Intro.
*La BIOS te pedirá confirmación. Asegúrate de que OK está resaltado y pulsa Intro otra vez. Eso reiniciará el PC.
Fuente: https://lignux.com/tutorial-para-entrar-a-la-bios-y-que-hacer-si-no-puedes/
Introducción a los sistemas operativos
Introducción a los sistemas operativos
El sistema operativo, pueden considerarse como los cerebros de cualquier dispositivo moderno, y de seguro, has utilizado varios de ellos a lo largo de tu vida. En este artículo, describiremos de forma sencilla qué son y para qué se utilizan el sistema operativo.
Sistema operativo, definición
El concepto más simple y común de sistema operativo es el siguiente: Un sistema operativo es un programa o conjunto de programas que gestionan los recursos de hardware, y proveen servicios a los programas de aplicación (concepto dado por Wikipedia).
Sin embargo, un concepto mucho más manejable por el usuario común, sería que el sistema operativo es aquel recurso de software, que nos permite gestionar un equipo computarizado y los diversos periféricos que lo conforman (o estén conectados a este dispositivo), y además, nos permite realizar todas las actividades que deseemos hacer en dicho dispositivo computarizado.
Para qué sirve el sistema operativo
Ya hemos definido lo que es un sistema operativo, de este modo, es mucho más sencillo inferir para qué sirve, ya que la misma definición que hemos dado de este tipo de software describe sus funciones. Sin embargo, les vamos a dar una idea simple de la funcionalidad de este operador de dispositivos informáticos.
Pensemos en el sistema operativo como en el cerebro del ser humano, es aquel que se encarga de dirigir las acciones que se llevan a cabo dentro del dispositivo y hacer ejecutar las órdenes dadas por el usuario. Podemos decir entonces, que es el componente de software que nos permite interactuar con el dispositivo computarizado (PC, móvil, tableta, etc), así como, controlar y administrar todos los dispositivos que conforman el aparato y los que están conectados a este, de modo, que podamos administrar cualquier función, tal cual como el cerebro humano.
El sistema operativo es un software, por lo tanto, está conformado por líneas de código, hechas en un lenguaje de programación específico (por ejemplo, el sistema operativo GNU/Linux, ha sido creado en lenguaje C).
Existen varios tipos de sistemas operativos, dependiendo del dispositivo que estemos utilizando. Para PC, existen varios: Windows, Linux, Unix, OS X, etc. Para móviles y tablets, podemos encontrar: Android, iOS, Windows Mobile, Symbian, etc.
Por lo tanto, la selección del sistema operativo no solamente depende del usuario, sino también del fabricante del dispositivo, por lo cual, es importante conocer qué sistema operativo utiliza nuestro dispositivo, para poder utilizarlo según nuestros requerimientos.
Componentes de un sistema operativo:
b. Administrador de archivos o ficheros: El explorador de Windows nos permite observar los archivos y directorios que tenemos almacenado en nuestro unidad de disco interna o externa. (SSD, Memoria, Disco Duro, Unidad de Cd, Unidad de Red, etc)
c. Administrador del sistema de E/S.
d. Redes (gestor de red):
e. Sistema interprete de comandos:
f. Sistema de protección:
ACTIVIDAD 1
1. Creación de carpeta de evidencias virtual el Google Drive.
1. Creación de carpeta de evidencias virtual el Google Drive.
ACTIVIDAD 2
Búsqueda en Google Imágenes
1. Copee 10 imágenes de SOFTWARE de aplicación y de una descripción breve de máximo 4 renglones de la función que cumple.
2. Copee 10 imágenes de HARDWARE (Partes internas, externas, periféricos) y de una descripción breve de máximo 4 renglones de la función que cumple.
3. Copee 12 imágenes de SOFTWARE DE SISTEMA (4 por familia) y de una descripción breve de máximo 4 renglones.
Familia Windows
Familia Linux
Familia MacOS
4. Consulte que es el administrador de dispositivos, y dos formas para ingresar a esta aplicación.
5. Consulte 2 atajos de teclado (ShortCuts) para manejar Windows.
5. Consulte 2 atajos de teclado (ShortCuts) para manejar Windows.
NOTA:
Todos los trabajos se deben subir en formato de WORD en la correspondiente carpeta de evidencias.
Herramientas
Herramientas
Jet ScreenShot
| Descripción: Con Jet Screenshot podras realizar capturas de pantalla y subirlas automáticamente a tu servidor FTP. Desde la bandeja de sistema o mediante atajos de teclado podrás "fotografiar" todo el Escritorio, un fragmento o una ventana cualquiera. Y si lo deseas, Jet Screenshot te permite editar la captura añadiendo texto o marcas para explicar cómo funciona un programa o cómo es tu Escritorio, para luego guardarlo en JPG/PNG o subirlo a un servidor FTP.  Web: http://jetscreenshot.com ¿Como lo utilizo? |
|
UltraISO
Descripción:Es una de las mejores herramientas para trabajar con imágenes de disco en formato ISO, ya que permite editar el contenido de una imagen ISO, extrayendo archivos o insertando otros nuevos.
También puede utilizarse para obtener una copia exacta de un CD/DVD en una imagen de disco. Los formatos de imagen que puede procesar UltraISO son los siguientes: BIN, IMG, CIF, NRG o BWI.
UltraISO permite crear imágenes de disco a partir de archivos o carpetas alojados en el disco duro, así como crear imágenes que podrán ser utilizadas como discos de arranque (bootable).
UltraISO optimiza el espacio que ocupa una imagen en el disco duro y se integra la shell de Windows, por lo que es posible acceder al contenido de una imagen seleccionando la opción adecuada en el menú contextual.

Web: http://www.ezbsystems.com/ultraiso/
¿Como lo utilizo?
VirtualBox
Descripción:VirtualBox es un programa de virtualización que recrea todos los componentes de un ordenador, desde la CPU hasta la tarjeta gráfica, pasando por la conexión a Internet, tarjeta de sonido y conexiones USB.
Con VirtualBox podrás instalar otras versiones de Windows, distribuciones Linux y otros sistemas operativos que funcionarán al mismo tiempo y podrán interactuar con carpetas de tu sistema operativo principal y con los dispositivos que conectes a tu PC.
¿Ventajas? VirtualBox te permite probar programas o configuraciones del sistema sin miedo a perder tus datos, ya que la máquina virtual es un entorno controlado que no afecta a tu ordenador.

Web: https://www.virtualbox.org/https://www.virtualbox.org/
¿Como lo utilizo?
CPU-Z
| Descripción: CPU-Z es una utilidad freeware que recoge información de algunos de los principales dispositivos de tu sistema. No es necesario instalar CPU-Z, basta con descomprimir los archivos en un directorio y ejecutar el .exe. Para eliminar el programa, es suficiente con borrar los ficheros. El programa no copia ningún fichero en ningún directorio Windows, ni escribe en el registro.  Web: http://www.cpuid.com/ | |
Aida 64
| Descripción: AIDA64 es una herramienta de diagnóstico del sistema. Sucesora de AIDA32 y Everest Ultimate. En sus paneles, AIDA64 muestra información sobre todos los dispositivos de hardware, programas instalados y rendimiento de los componentes. Los informes -¡de hasta 50 páginas!- se pueden personalizar y exportar fácilmente. En su base de datos, AIDA64 contiene información sobre más de 120.000 dispositivos, y es compatible con 150 sensores distintos. Es el impresionante legado de más de una década de existencia.  Web: http://www.aida64.com/ |
Desactivar UEFI para desistalar windows 8 e instalar windows7 en HP
Windows 10 y Office 2016
Windows 10 y Office 2016
Windows 10
http://uptobox.com/hniwfuqwvf05
http://uptobox.com/6dtallxqs9cm
http://uptobox.com/ldrdksan7wmu
Contraseña para descomprimir: www.megawarez.org
Office 2016
https://mega.nz/#!PMQnWBIQ!lw_nrRw02eUWsw1D-7wd2_pNk2lTktjGhaYeT5G9V3A
https://mega.nz/#!jJ4R0KpJ!Vajc-2TBa_kRzHWfv8D7J3B_PwmcUDeLsU2kLW6XUFQ
https://mega.nz/#!SNQ1GCqI!0HprgVeX8GlYWXmeYX6oFs5skPVe0fe5fztTYFqHeqg
Contraseña para descomprimir:www.intercambiosvirtuales.org
Administración básica por consola LINUX
Administración básica por consola LINUX
Recuerde que:
Directorio = Carpeta = Folder
Comodines: * , ?
Crear archivos de
texto desde consola
ECHO “El texto dentro del archivo” > archivo.txt
Estructura de directorios Linux vs Windows.
Taller para la casa
Pasos Previos:
Nota:Recuerde que todos los comandos se realizaran con su respectivo usuario:
usuario@equipo:rutaActual# (Como administrador -> # )
usuario@equipo:rutaActual$
Entregar la evidencia en un documento de word que contenga pantallazos desde la creación de los directorios hasta la solución de los puntos.
1. Comando que permite copiar un archivo.mp3 de la ruta /home/armando/Sounds a /home/armando/Mis\ audios/
Nota: El espacio que se para la frase "Mis audios" en el comando se reemplaza por backslash (\).
2. Comando que permite listar los archivos que en su nombre contengan la palabra abajo y su extensión sea .doc
3. Comando que permite mover los archivos cuya extensión sea .txt de la ruta /home/armando/Word a la ruta /home/armando/Documentos
4. Comando que permite listar los archivos que en sus extensión termine en p3 (Tener en cuenta que la extensión está compuesta de 3 letras) del directorio /home/armando/2015/varios
5. El significado del comando del 20*.tmp
6. El significado del comando dir lec*ion.doc
a) Listar los archivos con extensión .doc que su nombre empiece por lec y termine en ion.
b) Listar los archivos con extensión .doc que su nombre termine por lec y empiece en ion.
c) Listar los archivos con extensión .doc que su nombre sea lec y termine en ion.
d) Listar los archivos con extensión .doc que su nombre contenga lec*ion.
7. Comando que permita listar todos los archivos que contengan en su nombre leccion o lecion y cualquier extensión.
a) dir *leccion*.*
b) dir *lec?ion*.*
c) dir *lec*ion*.*
d) dir ?lec?ion*.*
8. Comando que permita listar los archivos que contengan como mínimo dos caracteres de nombre en su interior y la extensión .jpg.
9. El significado del comando ls ?1*2?3.png garantiza que por lo menos se eliminen archivos de extensión .png y que su nombre como mínimo contenga CINCO caracteres.
10. Se tienen cuatro archivos: arbol.doc, gustavo.jpg, ova.zip, ana.xls. Un SOLO comando para listar los tres primeros es.
11. Realice un cuadro el nombre de una aplicación Windows y su semeja en Linux. (Utilice los nombres de las aplicaciones que tiene Cd Booteable Zorin) Nota: Mínimo 20
Aplicación en Windows
|
Aplicación en Linux
|
Microsoft Word
|
abiword
|
Ejemplo de Comandos Windos Vs Linux
a) Eliminar todos los directorios de la ruta c:\usuarios\jcoral\Carpeta que comiencen con m tenga extensión .exe
Comando Windows: RD /S /Q c:\usuarios\jcoral\Carpeta\m*.exe
b) Eliminar todos los directorios de la ruta /home/jcoral/Desktop que comiencen con m tenga extensión .jpg
Comando Linux: rm -r /home/jcoral/Desktop/m*.jpg
Webgrafia
http://hipertextual.com/archivo/2014/04/comandos-basicos-terminal/
http://www.freelinuxconsole.info/terminal/
Suscribirse a:
Entradas (Atom)